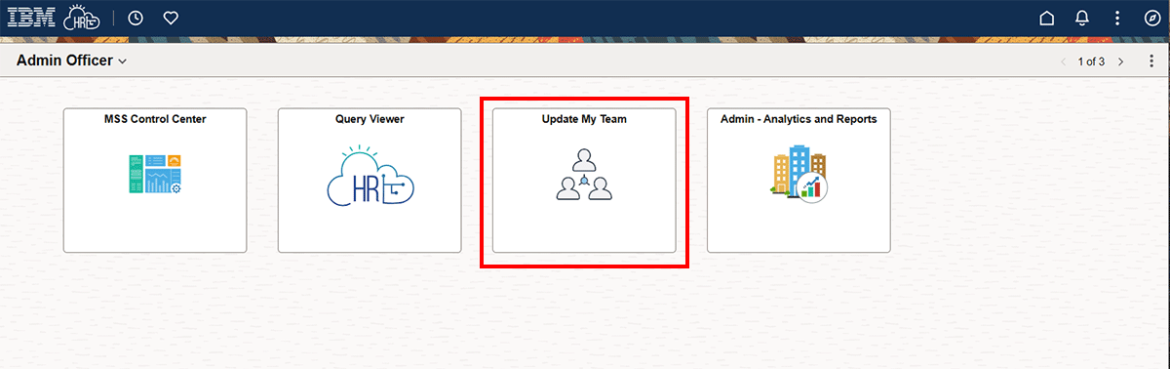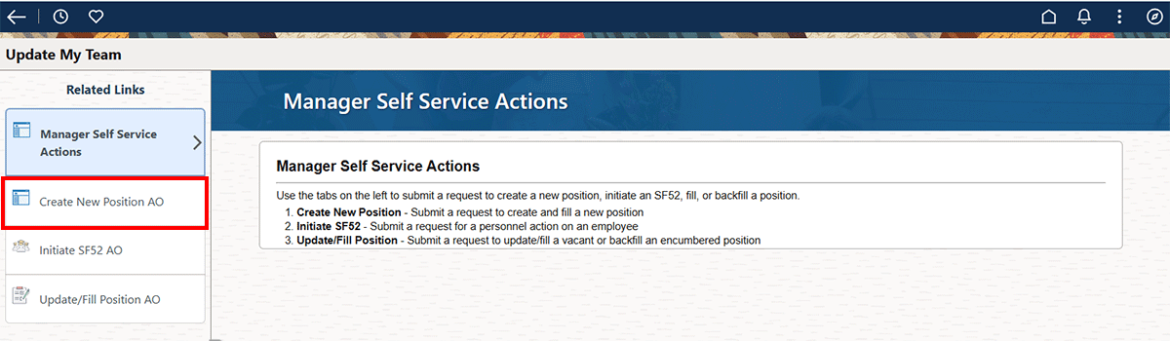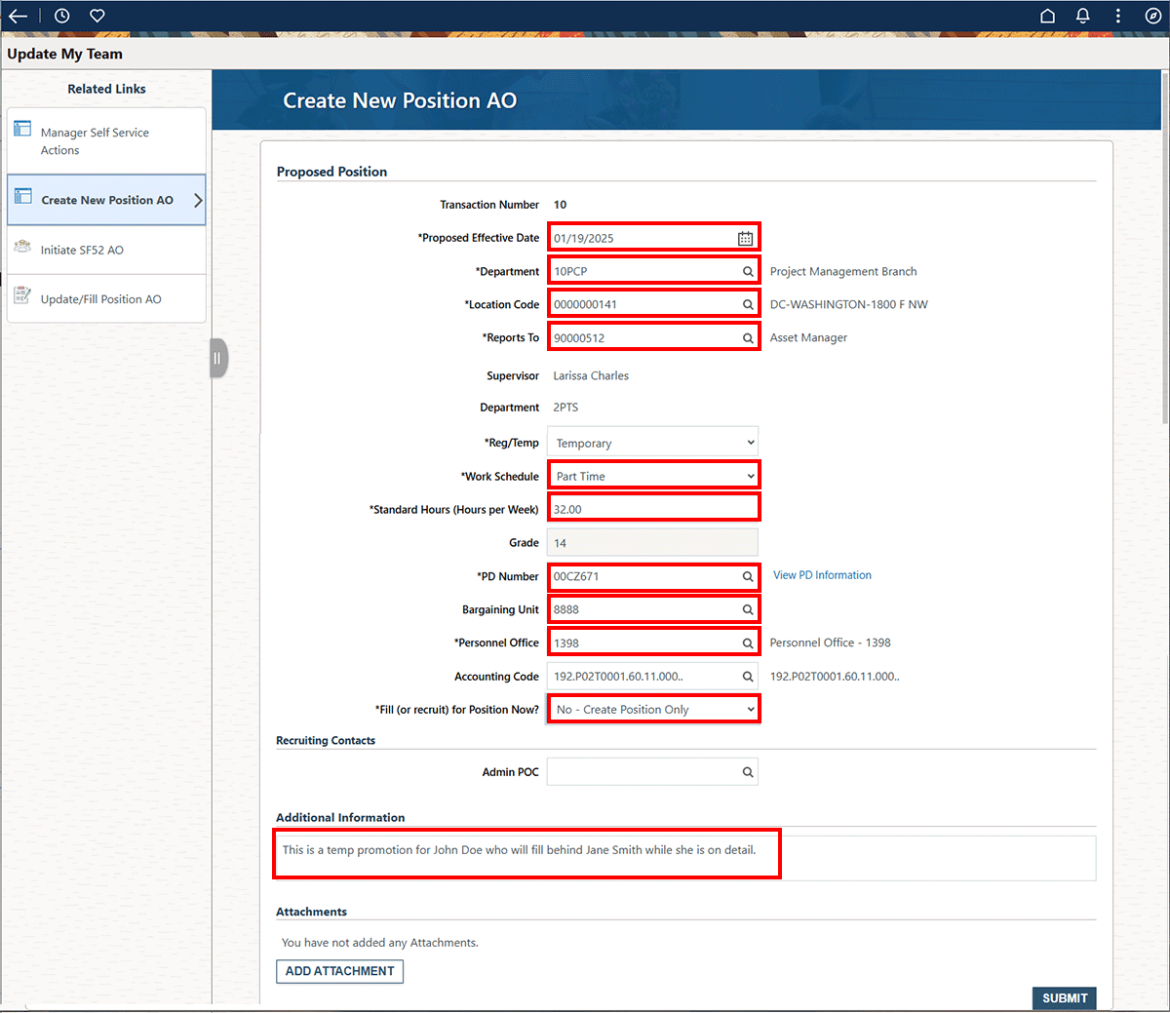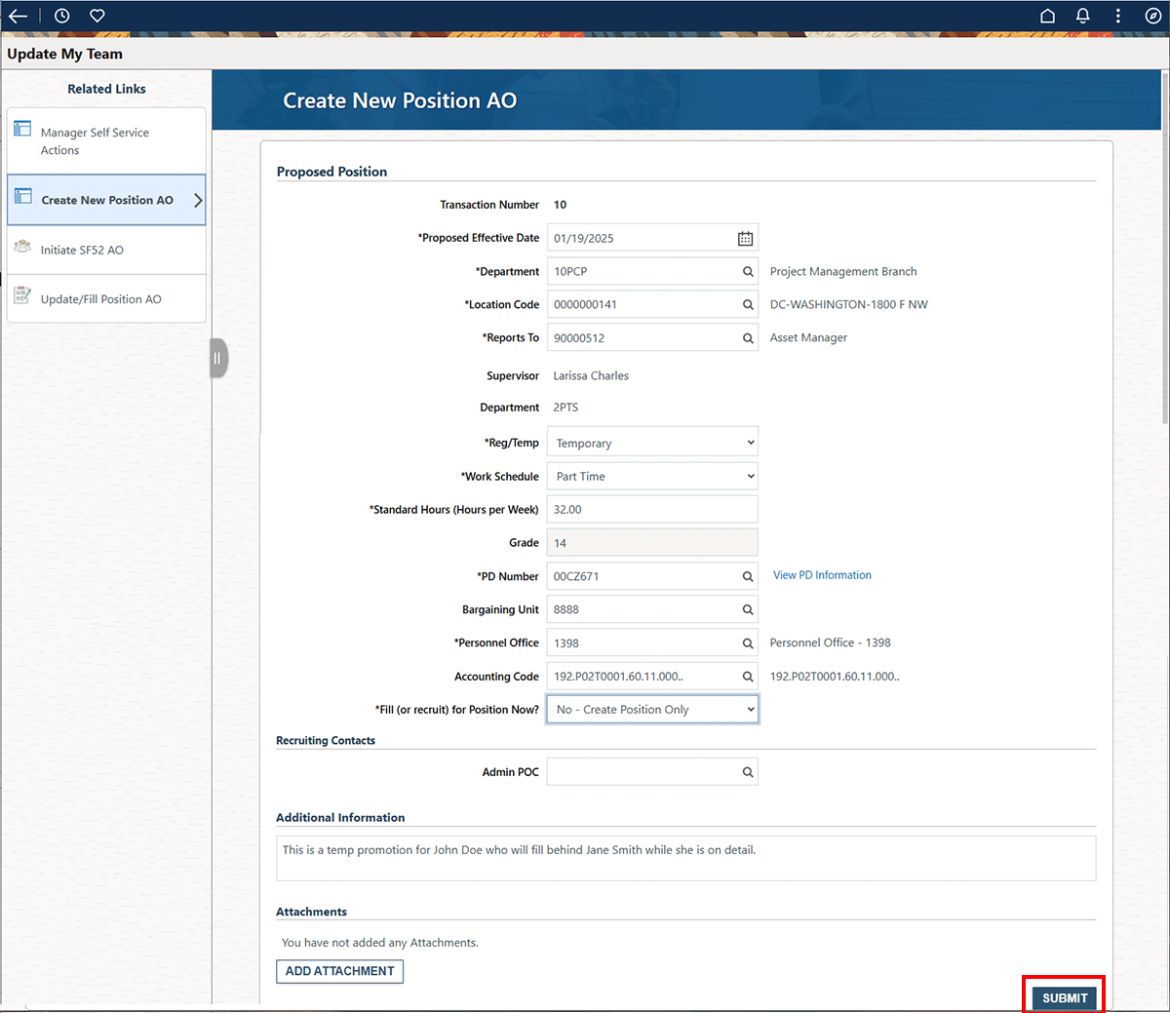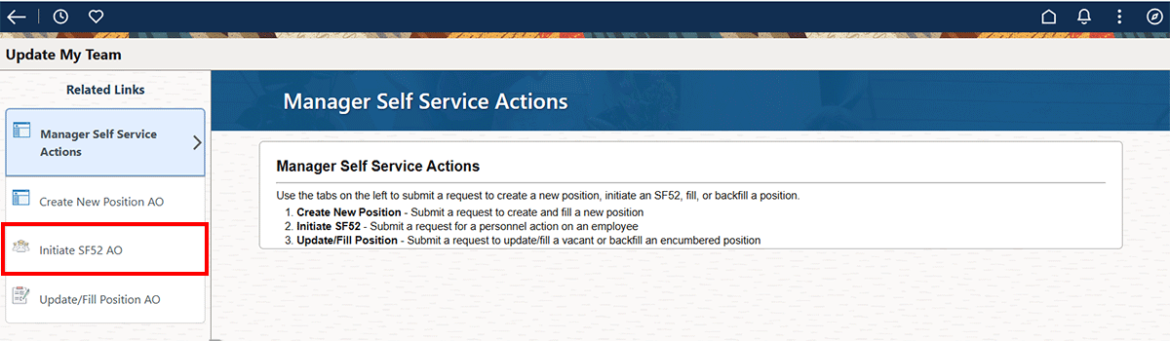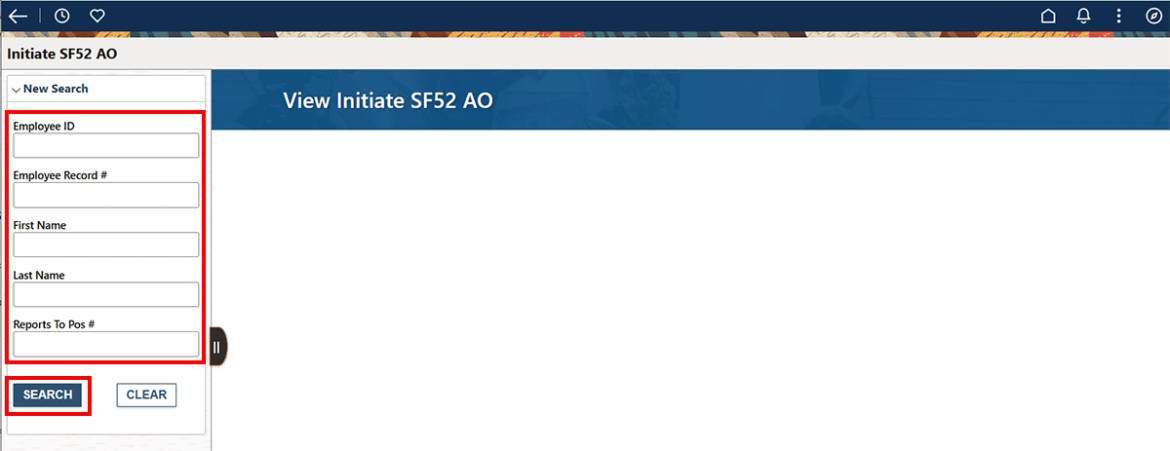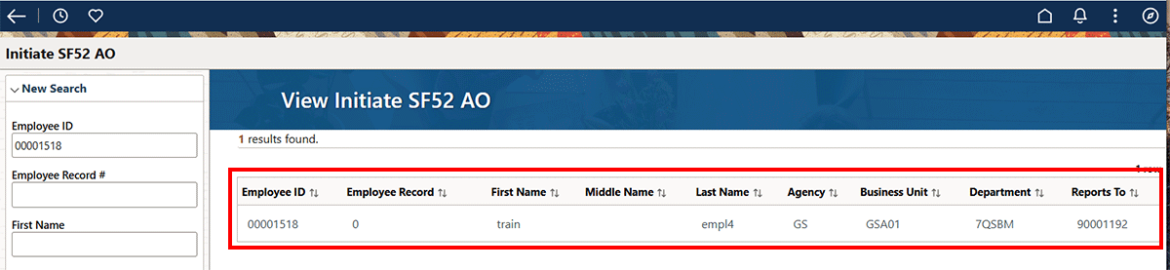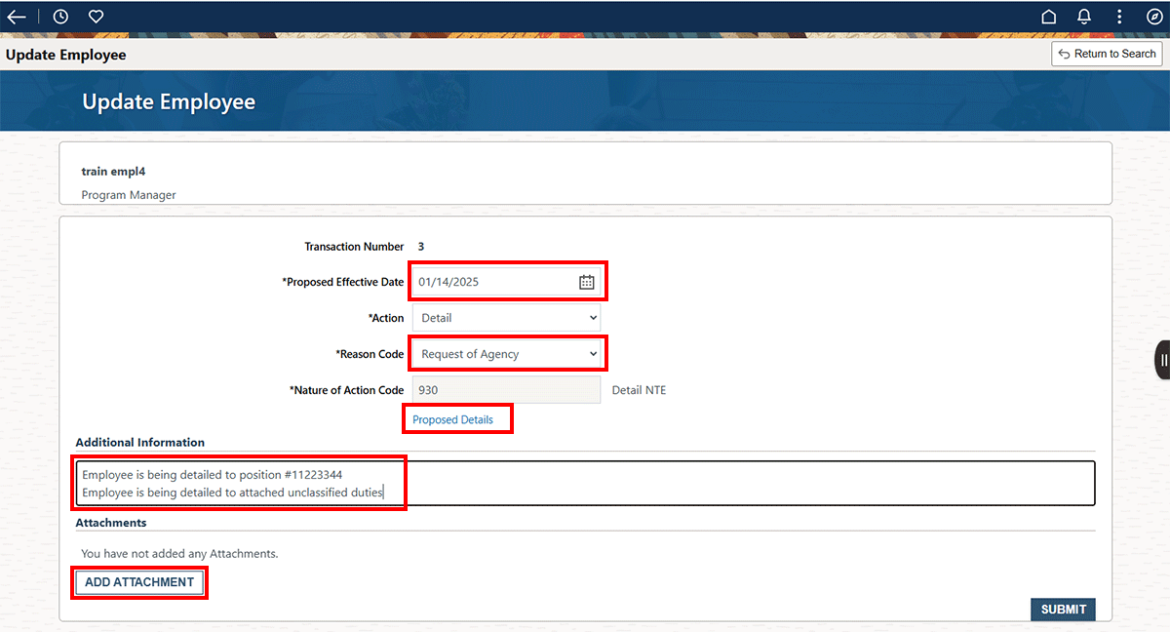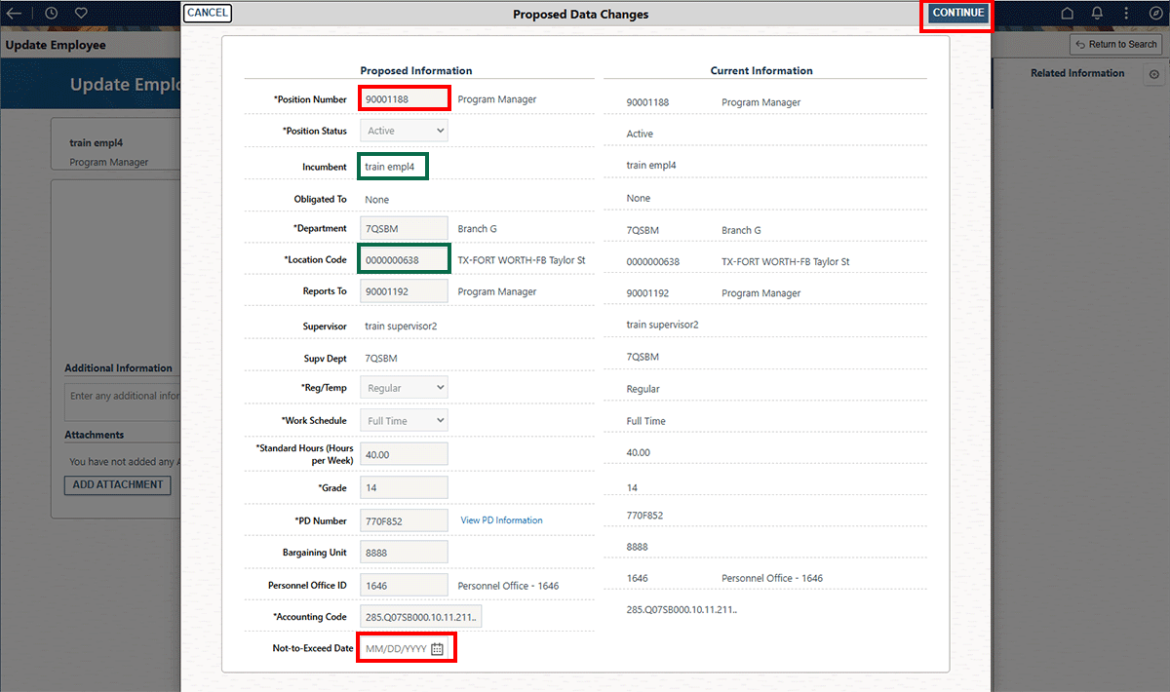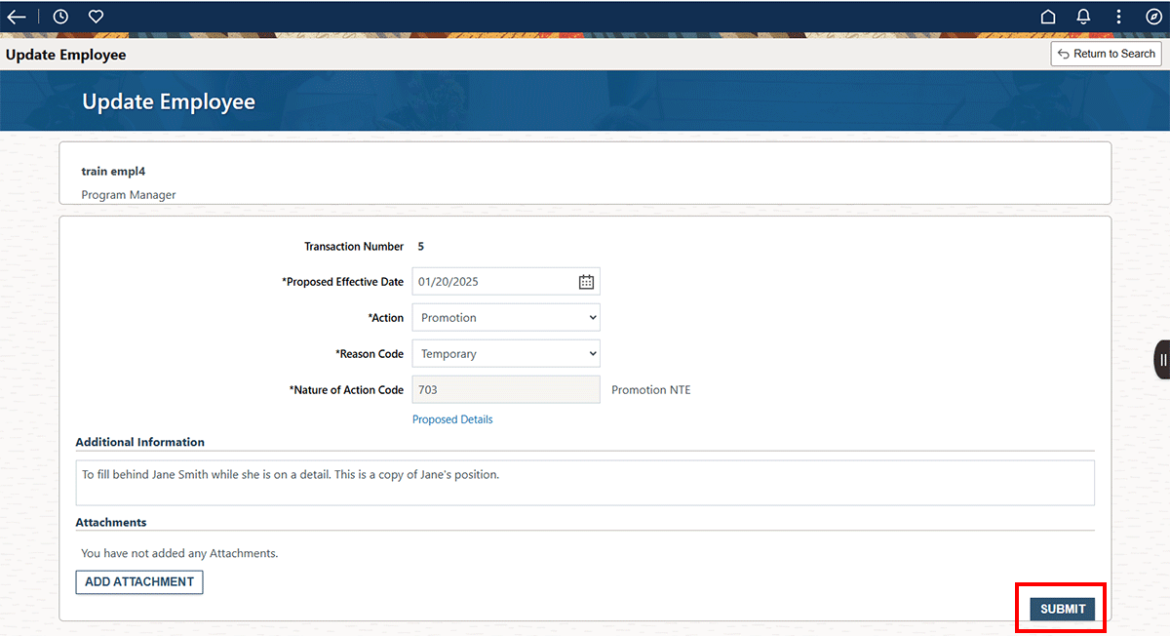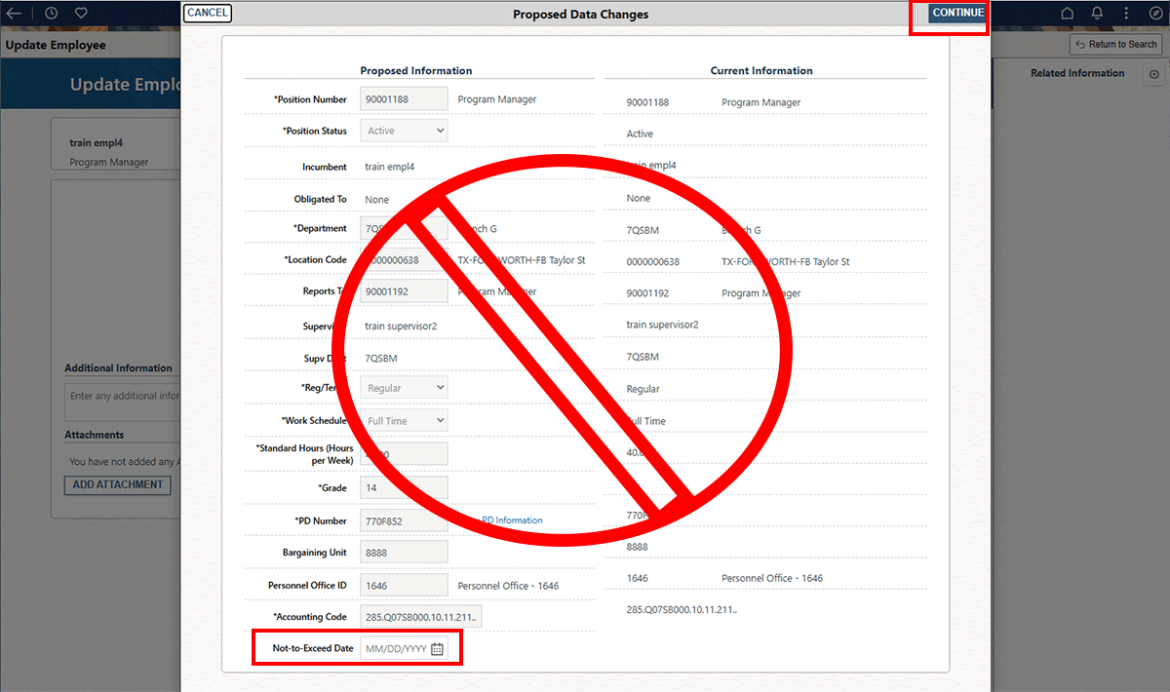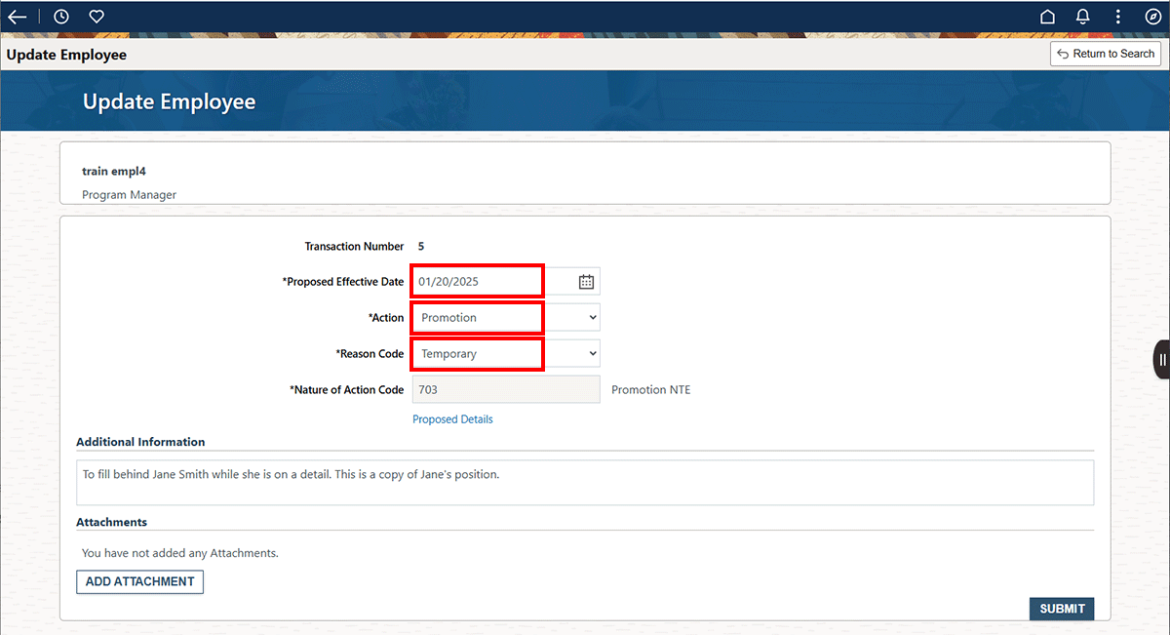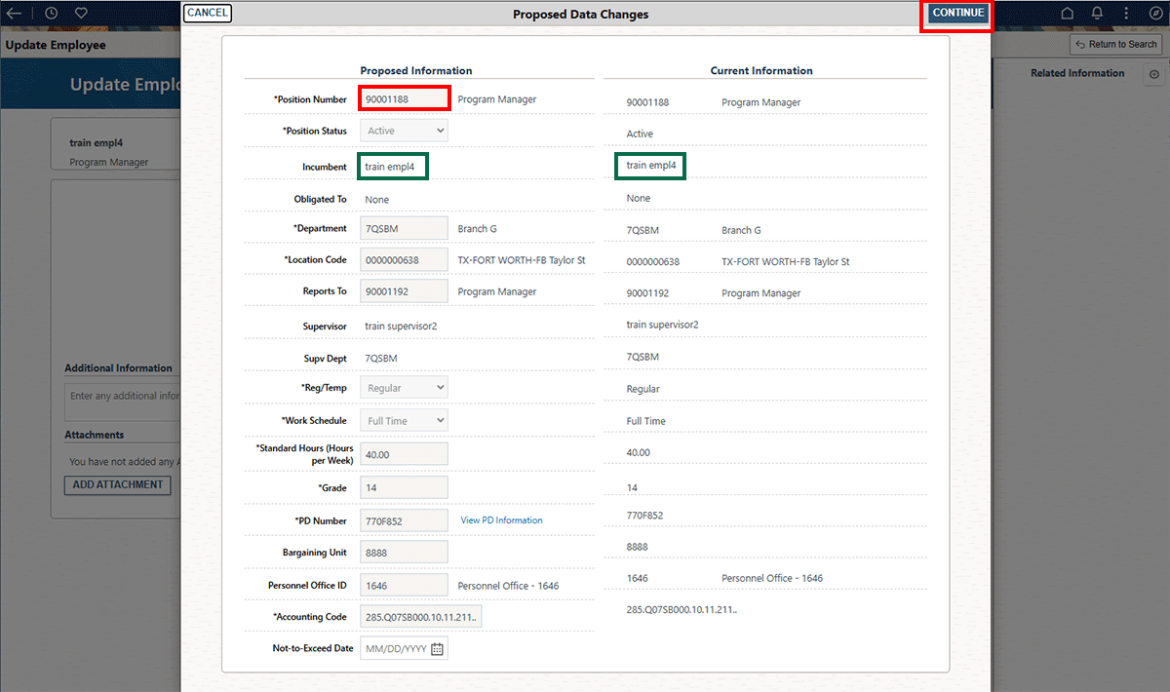In this user guide:
Details vs temp promotions
Do not confuse details with temp promotions. When an employee is on a temp promotion, they earn more money. The attributes of the temp promotion position determine the grade, locality pay and appropriation code. When an employee is on a detail, it doesn’t matter what is on the detail position. They are still getting paid by their home position. If the detailee should be paid from a different appropriation code, see Reimbursable Detail for more information.
Time limitation
We do not want to detail employees to higher graded positions as it prevents the detailee from getting a non-competitive temp promotion in that same year. They are limited to 120 days total between non-competitive temp promotion and detail to a higher grade per year.
Questions for the manager who is requesting the temp promotion action
- What job will the employee be doing? Examples of the answer would be:
- They will be filling in John’s position while he is on extended leave.
- They will be filling in for Mary who separated from GSA or was just selected for a different position.
- They will be filling in for Jane while she is on a temp promotion or detail.
- I have a special project they will work on for me.
- What Dept ID is the temp promoted employee going to?
- Who will the temp promoted employee report to?
- What is the PD# for the job? Examples of answer would be:
- The same as Joe’s position.
- Use PD# xxxx.
- If this is a supervisory position, who will the employee supervise? Are they the same people that a different employee is currently supervising?
- What is the starting date and ending date of the temp promotion? In lieu of an ending date they can tell you 120 days or similar.
SSO PAR initiator
Is the employee going to an organization that you do not service? You will have to get the position number from the SSO PAR Initiator from that organization. The “home” organization will have to do the Temp Promotion action. The gaining organization will later have to do the Change to Lower Grade action.
How to determine position number to use
- Contact the HR Staffing Specialist
Ask the specialist to review and tell you if the employee is eligible for the temp promotion. They may need to see the employee’s resume. If the HR staffing specialist tells you the employee is eligible, go to Step 2. - Is the employee filling in behind somebody who separated from GSA or who was permanently reassigned/promoted?
- Look up the employee in Create Personnel Action USF. If the last action is a separation, use that if the last action was a Reassignment or Promotion, go to the action just prior to that action. Go to the Job tab. Position number is on this page.
- If you aren’t sure what position number the employee was on, ask your Staffing Specialist.
- Ensure the position will be vacant by the date of the temp promotion. It can be occupied when you submit but you MUST explain that it will be vacated by the eff date.
- You can use a position where the current occupant is on a temp promotion however this can cause issues if the dates overlap therefore it is best to request a new position.
- If the current occupant is on a detail, the position is NOT vacant. You cannot use it.
- Write down the Position Number from the Job tab.
- If the position is vacant, or will be vacant by eff date, create the temp promotion using that position number.
- If the position will not be vacant in time, go to step 5, create a new position
- Is the employee filling in behind somebody on a detail?
- Look up the employee who is detailed out on your Staffing Plan.
- Write down the Position Number as a reference and go to step 5, create a new position.
- Employee is not filling behind a particular employee.
- Look on your Staffing Plan for a vacant position which you know is not being recruited for currently or in the near future. The position does not need be in the correct department.
If you find a suitable position number, write it down and use it. Make sure it meets all the following criteria:- Is the position occupied?
- Is there a recruit out on that position or is there the possibility that there will be a recruit in the near future?
- If the answer to those questions is no, use that position number.
- If either is yes, go to Step 5, create a new position
- Create a new position
- Go to the Update My Team tile and select Create a New Position. Detailed instructions are in the next section.
- See screenshot below for quick guide.
- Wait until you receive your new Position Number.
- If a position doesn’t already exist and you have to create a new position, this will be a two-step process. After you receive the new position number, you will have to submit an Initiate SF52 for the temp promotion.
How to request a new position
Click the Update My Team tile
Click Create New Position AO
Fill in as follows.
- Proposed effective date: Use beginning of the current pay period
- Reg/Temp: Temporary
- Department: Dept ID
- Location code: Location of the person being promoted. Do not normally change when on a temp promotion.
- Reports to: Position number of the temp manager of hte employee. The Dept ID of the temp manager should match or be higher in the hierarchy.
- Work schedule: Normally the same as the current position
- PD number: PD of the temp position, this will fill in the correct grade
- Bargaining unit: Supervisors are always 8888 (NBU). If unknown, the classifier will fill this in.
- Personnel office: Fills in automatically based on the reports to manager. FAS is 4019, PBS is 4174, and Staff Offices are 4177.
- Recruit on approval: No
- Additional information: Indicate why you are requesting this position. Give the NTE date of the position. If you don’t say, they will use 120 days. If you plan on filling with a second employee so want 240 days, say this here. If this is a supervisory position that is a a copy of an occupied position, mention this here so that the temp promoted employee automatically sees their time cards, etc.
- Notes
- If the position is a copy of an occupied position, you can often use the Staffing Plan to fill in the Create Position request,
- Submit the request as soon as you are aware of the need, you will have the opportunity to have the position updated when you actually submit the Temp Promotion action.
- When you create the copy of a supervisory position, it does not need to match the current position exactly. You can use a different PD, grade. location etc. Saying it is a copy (mirror, clone) merely allows the temp supervisor to have access to the same employees as the permanent manager.
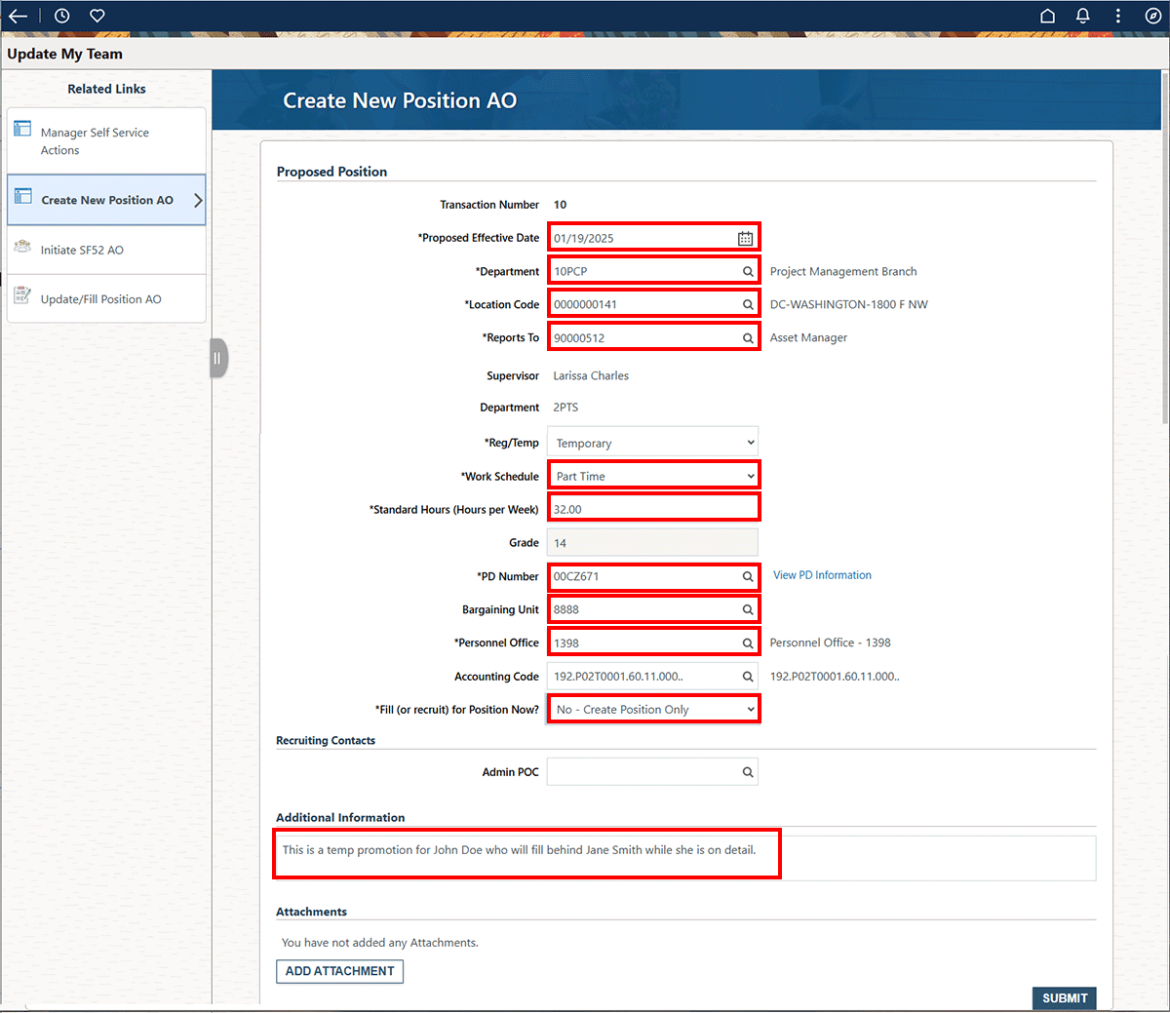
Click Submit
The position will automatically become inactive on the NTE Date you indicated in Additional Information. If you do not provide a NTE Date, PPRM will use the date 120 days after your requested effective date. The position will not become inactive until it is vacant and without anybody detailed to it.
Use your Approval History or the MSS Control Center to ensure it is moving forward and contact the appropriate person if it is taking too long. You will receive an email with the new position number but you will also be able to view it in the MSS Control Center.
How to create a temp promotion action
Important: You have to create a Temp Promotion even if you had to use the Create Position function first.
Always know what position number you will be using before you begin
Click Update My Team tile
Click Initiate SF52 AO
Search for employee by ID or by name
Click anywhere on the search results to get to the next page.
Fill in as shown:
- Proposed effective date: Use the actual effective date.
- Action: Always fill with Promotion
- Additional information: Explain what you are trying to do.
- Add attachment: If requested by your HR staffing specialist, attach the employee’s resume.
- Click on the Proposed Details.
- Fill in as indicated below.
- Fill in the Position Number you found earlier. Notice that when you get out of that field (tab or click into a different field), all the new information populates. You will see a yellow dot on each change.
- The position should be vacant. If not make sure to note when the current occupant is leaving the position. If the position is shown as Obligated, make sure that you note that the Obligated employee will not return to this position before the effective date.
- Review all the items, you can update any of them. In particular note the location is correct as temp promoted employees do not normally move to a different location. If you are using a vacant position from another unit, you may have to update several items including the appropriation code. The Budget person will review that code
- If the manager just tells you 120 days, use this calculator to figure out the right date to use.
Click Continue
Click the Submit button.
- Additional Comments are always welcome. Adding information such as: “Employee will be filling in for James Smith while he is on military leave” is helpful in ensuring HR processes your action correctly.
- If you submitted the action using the correct position number, the temp promoted employee’s manager will have access to their timecard and if this is a supervisory position, they will have access to their employee’s timecards and matrix teams will not be necessary. Note that performance plans stay with the previous manager unless they are manually moved by either the SSO Admin or the ER Specialist. This is true in all cases, even for permanent reassignments or promotions.
- Unlike details, the temp promoted employee will not be “seen” by their old manager. Only their new manager will receive their timecards, leave requests etc. They will no longer have access to their previous subordinates if they were a supervisor unless they are temp promoted to their previous manager’s position.
- If the temp promotion is to be extended fill in as follows:
- Notice the Action and the Reason Code
- You can only extend over 120 days if this was a competitive temp promotion.
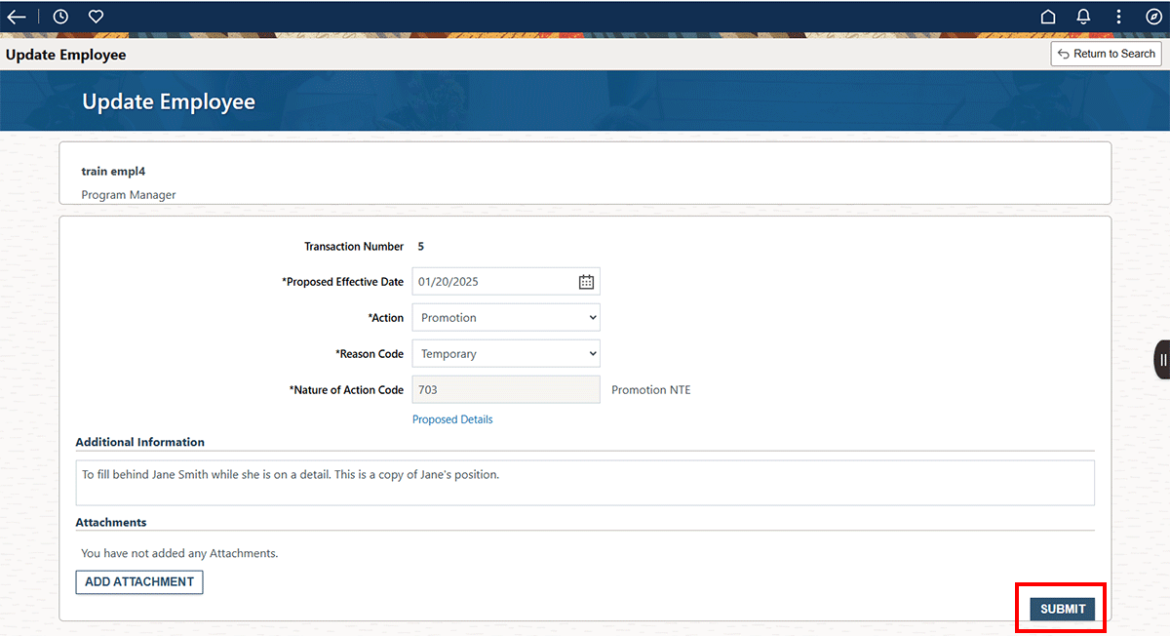
Click on Proposed Details and fill in the NTE Date.
- Notice that the Current and Proposed Information is the same. DO NOT CHANGE ANYTHING other than the NTE Date.
- Select Continue and then on the next screen, Submit.
Change to Lower Grade- This is not optional. You always need to submit a Change to Lower Grade for any employee placed on a Temp Promotion. Submit it about 2 weeks prior to the termination date. Fill in the 2.7-hrlinks-request-new-position.png. For Action, choose Change to Lower Grade. For Reason code, choose Change to Lower Grade.
You will need the employee’s home (Obligated) position number.
Click the Proposed Details. Fill in the original Position Number. Normally, no other changes should appear here. If there is a change, explain why in the Additional Comments section. Example would be, there was a re-org and the position exists in a different Department or has a different manager they report to.
Click Continue and then on the next screen click Submit

 U.S. General Services Administration
U.S. General Services Administration